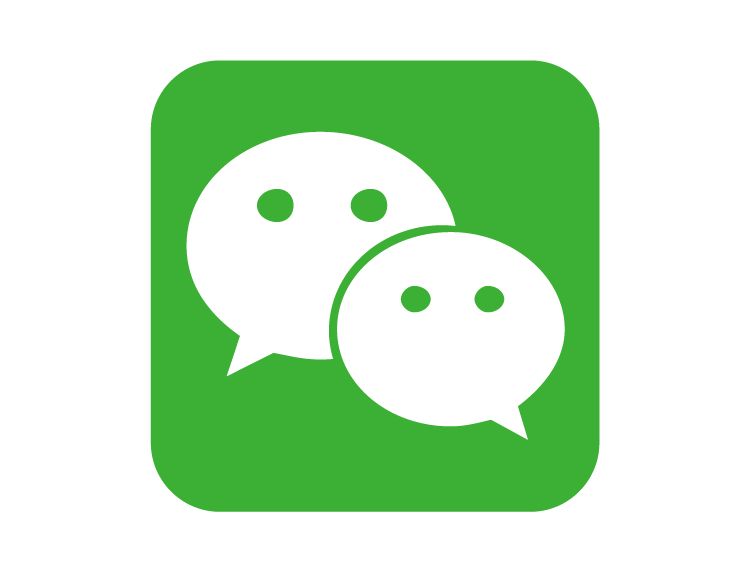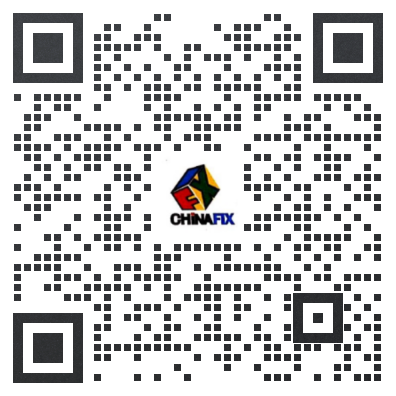您现在所在位置:迅维职业技能培训中心 > 维修技术 > 打印机维修 >
解决局域网添加打印机无访问权限的问题
更新时间:2017-06-10 浏览量:1399
不知道小伙伴们在使用局域网添加打印机的时候是否出现这样的报错:xxx计算机无法访问,您可能没有权限使用网络资源,请与这台服务器的管理员联系以查明您是否有访问权限。这可能是计算机的安全设置被改动过了,导致目标计算机无法被访问。遇到这样的问题很头疼,明明互ping能通的,可是就是共享不了,而且文件共享出来也看不到。下面我们就这问题来尝试以下几种方法来解决吧!
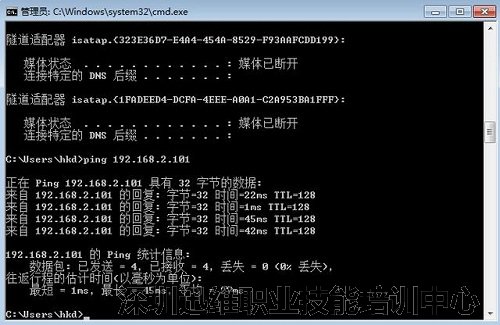
解决局域网添加打印机无访问权限的问题(图1)
方法一:启用网络发现
在电脑的右下角找到网络图标单击打开“网络和共享中心”,再点击左边的“更改高级共享设置”。如果你用的是公用网络就点击“公用”,如果是家庭网络就点击“家庭或工作”,如果实在不知道就全部修改吧!弹出的对话框里除了“启用密码保护”其他的一概启用,保证没毛病。修改后如果能够访问对象电脑的打印机的话就OK啦!如果不行我们就进入方法二。
在电脑的右下角找到网络图标单击打开“网络和共享中心”,再点击左边的“更改高级共享设置”。如果你用的是公用网络就点击“公用”,如果是家庭网络就点击“家庭或工作”,如果实在不知道就全部修改吧!弹出的对话框里除了“启用密码保护”其他的一概启用,保证没毛病。修改后如果能够访问对象电脑的打印机的话就OK啦!如果不行我们就进入方法二。
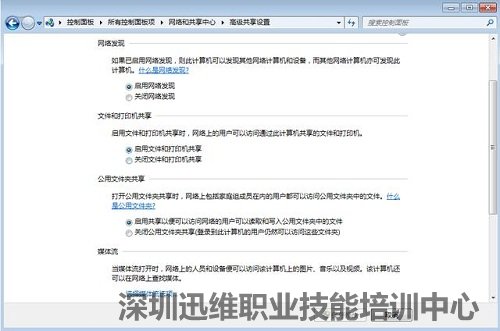
解决局域网添加打印机无访问权限的问题(图2)
方法二:检查电脑是否在同一工作组
依次右键“我的电脑”——点击“属性”——“计算机名称、域和工作组设置”,如果是在同一工作组,比如“WORKUP”,如果不是就点击“更改设置”——“计算机名”——“更改”,在最下面的“工作组”里修改成同一个工作组的名称。
依次右键“我的电脑”——点击“属性”——“计算机名称、域和工作组设置”,如果是在同一工作组,比如“WORKUP”,如果不是就点击“更改设置”——“计算机名”——“更改”,在最下面的“工作组”里修改成同一个工作组的名称。
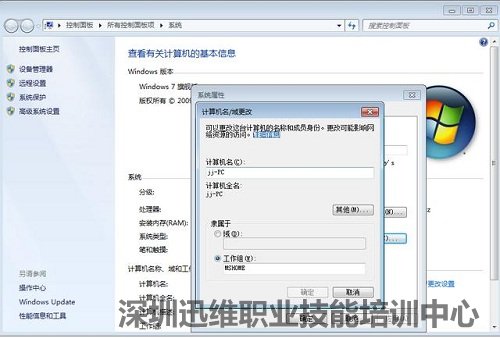
解决局域网添加打印机无访问权限的问题(图3)
方法三:启用Guest账户
依次打开“控制面板”——“用户账户”——“管理其他账户”点击Guest账户,点击启用(此方法是在目标电脑里设置,就是你要访问目标打印机的电脑,以下方法都是使用目标电脑设置),再回头试试看可以访问否。
依次打开“控制面板”——“用户账户”——“管理其他账户”点击Guest账户,点击启用(此方法是在目标电脑里设置,就是你要访问目标打印机的电脑,以下方法都是使用目标电脑设置),再回头试试看可以访问否。
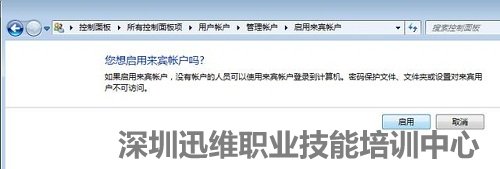
解决局域网添加打印机无访问权限的问题(图4)
方法四:修改”本地安全策略“设置中的用户权限分配
按“windows”键找到运行输入“gepedit.msc”打开“本地安全策略”,或者点击“控制面板”——“管理工具”——“本地安全策略”——“用户权限分配”——“拒绝从网络访问此计算机”把里面所有的账户全部删除掉再应用确定。
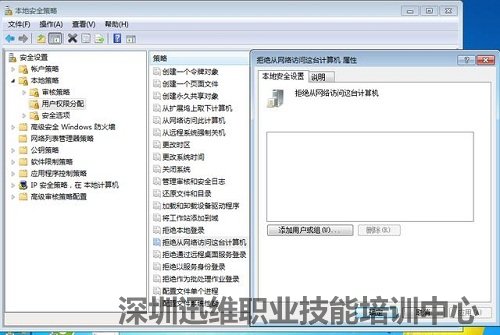
解决局域网添加打印机无访问权限的问题(图5)
同时再点击“从网络访问此计算机”里查看是否有“Everyone”这个账户,如果没有添加一个即可。
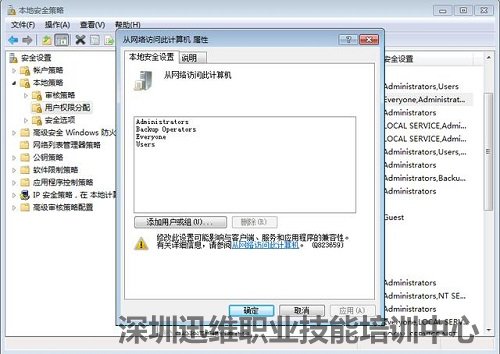
解决局域网添加打印机无访问权限的问题(图6)
方法五:修改”本地安全策略“安全选项里的设置
依次找到“网络访问:本地帐户的共享和安全模型”,双击打开后修改成“仅来宾—对本地用户进行身份验证,其身份为来宾”。
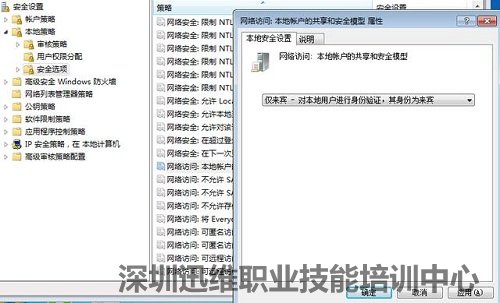
解决局域网添加打印机无访问权限的问题(图7)
再下拉找到“帐户—使用空密码的本地帐户只允许进行控制台登录”修改为“已禁用”。
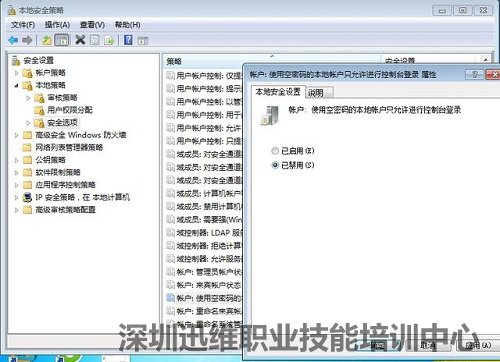
解决局域网添加打印机无访问权限的问题(图8)
这个时候我们再回头试试发现可以添加打印机了。依次打开“设备和打印机——“添加打印机”找到目标电脑,再双击打开后发现有打印机的图标。
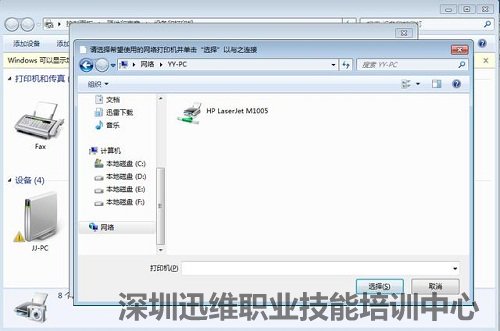
解决局域网添加打印机无访问权限的问题(图9)
再双击打开打印机,此时弹出对话框选中打印机后点击下一步。
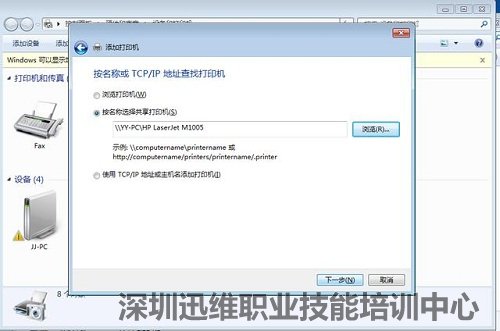
解决局域网添加打印机无访问权限的问题(图10)
此时会弹出安全提示,不用管,直接安装驱动程序即可。
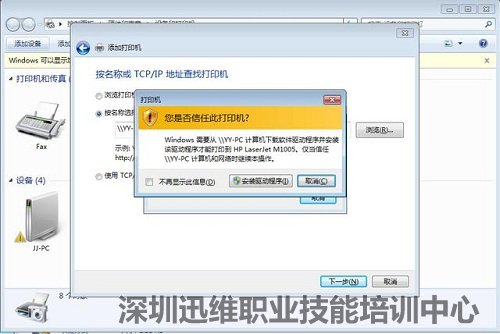
解决局域网添加打印机无访问权限的问题(图11)
到这里为止小编遇到的这种局域网添加打印机无访问权限的问题就都解决了,如果还是不行,可以查看是否某些服务没有开启或者防火墙是否关闭。还有如果是win8家庭版的电脑不支持本地安全策略,建议更换win8专业版,反正不要装家庭版的,小编遇到过的,因为win8家庭版是不带组策略这个服务的。
相关阅读:
相关阅读:
windows怎么添加虚拟打印机?
打印机无法共享
打印机驱动怎么安装?
学到熟练维修 需要多少钱?
 培训科目
培训科目
- 电脑维修高级实训班(笔记本+台2021-09-24
- 安卓·苹果手机维修培训高级班【2021-09-24
- 手机爆屏维修实地面授培训2021-09-24
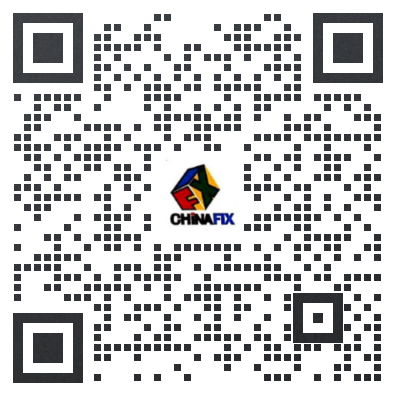
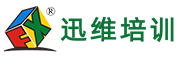
 网站快速导航
网站快速导航 联系方式
联系方式