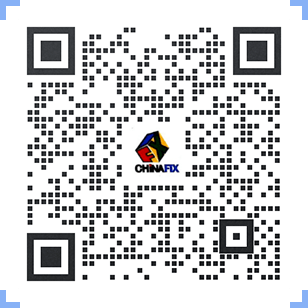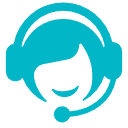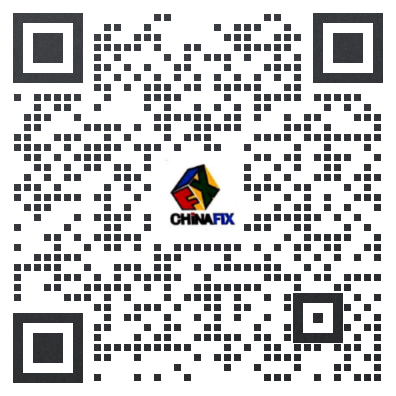平板电脑:谷歌Pixel C全面拆解
Pixel C是一款平板电脑,看上去没有iPad Air 2那么纤薄。同时非常遗憾Pixel C不支持指纹识别,平板电脑的屏幕边框较宽,屏占比也不是很高。Pixel C在相机上着实有点对不起观众,竟然没配闪光灯!对于一款定位高端的平板来说略显寒酸。其样张图片也很糟糕,画面涂抹、颗粒感严重,细节丢失明显。所以还是别指望用它拍照了,下面我们对其谷歌Pixel C平板电脑进行拆解。
显示面板与机身采用胶水粘合固定,因此需要先对屏幕进行加热。

图1 谷歌Pixel C全面拆解
在加热后,使用吸盘和拨片沿着屏幕的边缘慢慢将屏幕撬起。

图2 谷歌Pixel C全面拆解
沿着屏幕四周慢慢将整个屏幕底部的粘合处分离开来,由于摄像头通过排线与主板相连,需要将排线拆除后才能进一步拆解。

图3 谷歌Pixel C全面拆解
随后可将整个屏幕开启,屏幕下方有一条很宽的排线,拆卸的时候注意一下。

图4 谷歌Pixel C全面拆解
将屏幕拆下后我们先将前置摄像头拆下,不同于大部分手机、平板的设计,其前置摄像头是通过卡扣装配在显示面板上。

图5 谷歌Pixel C全面拆解
前置摄像头为200万像素,摄像头旁边还有前置环境光传感器和LED指示灯。

图6 谷歌Pixel C全面拆解
显示器下部有一个控制显示与触控的小型电路板。

图7 谷歌Pixel C全面拆解
机身部分首先映入眼帘的就是体积硕大的内置电池,为了确保拆解过程中不对电路造成损害,我们先将电池的排线拆除。

图8 谷歌Pixel C全面拆解
电池排线隐藏在两条黑色排线和胶布下方,需要将他们先行拆除后才可以拆卸。

图9 谷歌Pixel C全面拆解
随后将内置扬声器拆卸下来,有三根排线与其相连。

图10 谷歌Pixel C全面拆解
在机身的另一侧还有一个扬声器,排线比较长,拆卸时需要小心。










图20 谷歌Pixel C全面拆解

图11 谷歌Pixel C全面拆解
然后将USB Type-C模块拆下,只需要一枚十字螺丝刀即可完成。

图12 谷歌Pixel C全面拆解
该USB Type-C接口采用模块化设计,将螺丝拆除后,拔下排线就可以拆卸下来了。

图13 谷歌Pixel C全面拆解
随后将后置摄像头拆下,同样使用排线固定。

图14 谷歌Pixel C全面拆解
取下后置摄像头后就可以将电源按键与音量按键的模块拆卸下来了。

图15 谷歌Pixel C全面拆解
电源按键和音量按键都是通过螺丝简单固定的,拆卸和更换很方便。

图16 谷歌Pixel C全面拆解
将组件拆卸完成后,就可以拆卸主板了,主板面积相当小巧,集成度很高。主板是通过胶水黏贴在后盖上的,我们使用拨片沿着主板边缘慢慢将主板撬下来。如果拆卸较困难,可以用热风枪加热一下主板。

图17 谷歌Pixel C全面拆解
现在终于可以将主板拿出来了。在主板下面有大面积的不干胶和绝缘泡棉。

图18 谷歌Pixel C全面拆解
所有芯片都位于主板正面,反面非常干净,只有焊点。我们来看看主板上都有什么芯片。
红色:Nvidia Tegra X1 64位四核处理器
橙色:三星 KLMBG4GEND 32 GB eMMC闪存芯片
黄色:三星K4F2E304HMMGCH 6 Gbit LPDDR4 RAM芯片 容量为3 GB×2 = 6GB
绿色:博通BCM43540LKUBG 5G Wi-Fi 802.11ac控制芯片
浅蓝:Nuvoton NAU88L25音频编解码器
深蓝:意法半导体STM32F3x8 32位 ARM Cortex-M4微控制器
紫色:英飞凌的SLB 9645 trusted platform module

图19 谷歌Pixel C全面拆解
分析完主板后来看看位于机身底部的键盘充电线圈。

图20 谷歌Pixel C全面拆解
在充电线圈的背面有一小块控制无线充电的电路板,该电路板应该是负责控制线圈供电从而产生电磁场的控制模块。

图21 谷歌Pixel C全面拆解
在电池的另一外还有3.5毫米耳机插孔,通过一根相当纤长的排线连接到主板。

图22 谷歌Pixel C全面拆解
我们在音频排线下意外找到了一根布满LED灯的显示板,这应该是指示灯的背光板,通过金属箔的反光令机身表面的指示灯发光。

图23 谷歌Pixel C全面拆解
最后是位于机身顶部的四个降噪麦克风。

图24 谷歌Pixel C全面拆解
该机的内置电池为34.2瓦时,比9.7英寸的iPad Pro的27.9瓦时更大,但略低于Surface Pro 4的38.2瓦时。

图25 谷歌Pixel C全面拆解
电池背部的胶水黏贴非常牢固,拆解相当困难,经过加热后依然非常牢固。机身部分的拆解到这里就结束了。

图26 谷歌Pixel C全面拆解
接下来我们来拆解一下配套的蓝牙键盘。从键盘底部的托腕开始拆卸,先用热风枪加热后用拨片慢慢将其分离。

图27 谷歌Pixel C全面拆解
将托腕拆下后,我们就可以看到内部的多个磁铁和感应充电线圈。

图28 谷歌Pixel C全面拆解
将螺丝拆卸后使用热风枪沿边缘均匀加热,随后使用拨片沿着边缘将慢慢将其撬起。

图29 谷歌Pixel C全面拆解
随后就可以将键盘与底座部分分离了,键盘底部有钢板增强强度。

图30 谷歌Pixel C全面拆解
通过分析电路与排线,我们认为键盘是通过霍尔效应传感器感应到平板电脑,识别到平板即可开始使用。

图31 谷歌Pixel C全面拆解
随后我们可以将内置的锂离子电池拆下,通过排线与电路板相连。

图32 谷歌Pixel C全面拆解
内置电池的体积非常小,上面没有具体表明容量。该键盘通过充电感应线圈充电,但键盘与机身相连时即可开始充电。

图33 谷歌Pixel C全面拆解
接下来我们将充电感应线圈和主板拿出。

图34 谷歌Pixel C全面拆解
线圈通过导线焊接在主板上,控制整个键盘的核心为Nordic半导体nRF51822 2.4 GHz蓝牙模块+32位ARM 的Cortex-M0微控制器。

图35 谷歌Pixel C全面拆解
集合图:

图36 谷歌Pixel C全面拆解
谷歌Pixel C平板电脑全面拆解到此结束
学到熟练维修 需要多少钱?
 培训科目
培训科目
- 学校整体环境展示2022-10-18
- 选择迅维专业手机维修培训的十大理由2022-10-17
- 手机培训教室展示2022-10-16
- 学员实操维修台2022-10-15
- 笔记本维修培训教室展示2022-10-14
- 迅维培训软实力2022-10-13
- 迅维培训大量实操材料2018-07-06
- 迅维培训工具设施2018-07-06
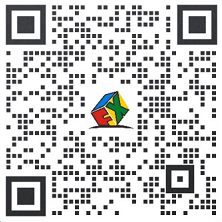
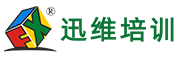
 网站快速导航
网站快速导航 联系方式
联系方式