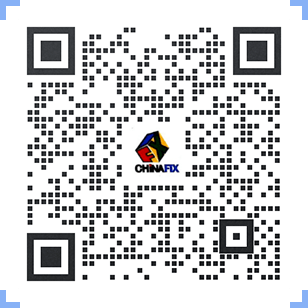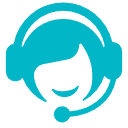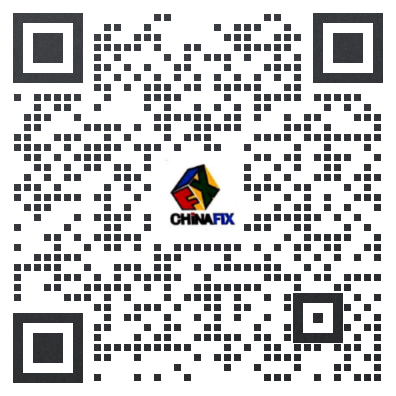宏基笔记本电脑4741g拆机清灰图解
最近发现我的宏基笔记本电脑4741g在玩使命召唤居然开始卡顿了,用Fraps一看某些场景帧数居然降到10帧左右,打开AIDA监测下温度,发现其他部件还好,卡顿时CPU温度高达87℃,再一看底部积灰之厚连进风口都有灰了,难怪鸭梨山大,话不多说,果断拆机清灰。下面介绍的是宏基笔记本电脑4741g拆机清灰的详细步骤。

宏基笔记本电脑4741g拆机清灰 图一
宏基笔记本电脑4741g正面:

宏基笔记本电脑4741g拆机清灰 图二
1. 拆机前的准备工作:
给宏基笔记本电脑4741g拆机一共拆了5种螺丝,因此准备一套小号刀头带磁性的十字螺丝刀是必要的;
老旧的硅脂又干又硬,散热效率大大降低,硅脂自然是必不可少的;
要清理老旧的硅脂,推荐使用无水酒精,在国内500mL的一瓶也就8-10块钱,好处有三:其一酒精不导电,不用担心短路,其二酒精是有机溶剂,清理干硬硅脂犹如沸汤泼雪,势如破竹,其三酒精挥发性很强,不用担心留下残留溶剂,没有的话那就最好准备好吸水纸了,用水擦干后要仔细清理,不能留下水渍。
此外,要涂好新硅脂还有清灰,小棉签是必不可少的;
最后推荐用一个干净的盘子来装换下的螺丝,这样不容易丢,如果对整个过程不熟,也可以在桌面上铺开一张白纸,把卸下的螺丝放在对应的位置以防忘记。
还有,拆机之前一定要摸一下接地的水管放一下静电,没有条件的可以洗手然后等自然风干,以防万一静电击穿电容损坏器件。
另外,拆机时一定要把电脑关机并拆掉电池,以防一不小心碰到电源键让电脑通电。
另外,拆机时一定要把电脑关机并拆掉电池,以防一不小心碰到电源键让电脑通电。
宏基笔记本电脑4741g身上的螺丝一共有五种,第一种是硬盘内存升级仓的螺丝,共4颗;
第二种是D面、主板和C面之间的固定螺丝,规格为M2.5X6,C2D10共12颗;
第三种是电池仓和C面、硬盘和D面、光驱位隐藏的以及主板和D面的固定螺丝,规格为M2X3,共5+1+2+1=9颗;
第四种是散热管和主板之间的固定螺丝,这种螺丝固化在散热管上,无法拆下,只需要松开即可;
第五种是风扇仓的小螺丝,共4颗。为了方便,把这五种螺丝依次称呼为型号A、B、C、D、E,下文中会提到。有趣的是这5种螺丝虽然大小不同,不过神奇的是只需要2种不同大小的螺丝刀即可全部拆卸。
重要的第一步!拆机之前请先开机,在windows中将光驱弹出,然后不要把光驱按进去并关机,用小螺丝刀将光驱位的2个猥琐的C型螺丝拆下,否则拆机会遇到很大的困难。我自从把光驱换成光驱位硬盘托架之后就没有上过这两个猥琐螺丝,因此不存在这个问题。

宏基笔记本电脑4741g拆机清灰 图三

宏基笔记本电脑4741g拆机清灰 图四
2. 开始拆机
D面:
首先看看全家福,然后拆下图中红色的4颗A型螺丝(也就是上面提到的第一种螺丝),手指从凹陷处伸入,然后抠起盖板,向两边分开,一个个地滑开卡扣即可。

宏基笔记本电脑4741g拆机清灰 图五
打开之后可以看到硬盘,首先拆掉图中黄圈内的3颗B型螺丝和蓝圈内的1颗C型螺丝:

宏基笔记本电脑4741g拆机清灰 图六
内存,同时拨开两边的卡扣,内存会自动弹起,再抽出即可,安装的时候按照这个角度插入,再按平即可:

宏基笔记本电脑4741g拆机清灰 图七
无线网卡和天线,清灰只需要松开白色天线,抠起即可。同时拆除黄圈内的4颗B型螺丝:

宏基笔记本电脑4741g拆机清灰 图八
然后,拆除电池仓中的5颗C型螺丝,和电池一侧的3颗B型螺丝(中间一颗B型是固定光驱的,只需拆下这一颗螺丝即可直接拔出光驱),下图中可以看到右边的2颗B型和4颗C型:

宏基笔记本电脑4741g拆机清灰 图九
最后是左边的1颗B型和1颗C型,下图中右边的3颗螺丝和上图重复了:

宏基笔记本电脑4741g拆机清灰 图十
小结:到了这一步,你的盘子里的A、B、C型螺丝数量应该分别是4、10、6或8颗(取决于光驱位是否有隐藏螺丝)
键盘:
将电脑翻个身,注意到键盘的F4、F8、F12上方各有一个弹性卡子

宏基笔记本电脑4741g拆机清灰 图十一
用废旧银行卡或者拆机片将其顶入,键盘会自然上升,确保键盘高度足够将3个卡子顶在里面,再从键盘中部凸起的弧线处开始拔出键盘,下图可以看到键盘已被拔出:

宏基笔记本电脑4741g拆机清灰图十二
但是请注意不要直接拔起键盘,别忘了键盘和主板之间还有最后的羁绊——排线(见下图),直接拔起会损坏排线的:

宏基笔记本电脑4741g拆机清灰 图十三
排线的拆卸方法非常简单,只需要将黑色的卡片抬起,排线即可被拉出:

宏基笔记本电脑4741g拆机清灰 图十四
C面:
现在整个机器的C面都已经暴露出来,可以进行下一步拆机了。
接下来要把C面和主板分开,因此需要拔出C面壳和主板之间的排线并拆下螺丝。
首先拆除C面和主板之间的B型螺丝(黄圈)并拔出触摸板和主板之间的排线,拔出方法是两只手同时抠出卡座上左右两边的黑色固定卡子,再拔出排线即可:

宏基笔记本电脑4741g拆机清灰 图十五
然后是左上方,左边是屏线,右边是喇叭线,拆屏线只需拉住acer预留的带子轻轻一拔即可。喇叭线下面会提到,同时,拆除C面和主板之间固定的B型螺丝1颗(黄圈):

宏基笔记本电脑4741g拆机清灰 图十六
最后是左手边的电源按钮排线:

宏基笔记本电脑4741g拆机清灰 图十七
万事俱备,只要把拆机片插入电池仓和C面壳的缝隙之中,顺着缝隙一路把卡扣滑开(滑不开说明还有螺丝没有拆卸完),即可抬起C面壳。

宏基笔记本电脑4741g拆机清灰 图十八
看看C面壳的背面:

宏基笔记本电脑4741g拆机清灰 图十九
传说中的无敌不给力的小喇叭和插口:

宏基笔记本电脑4741g拆机清灰 图二十
主板:
终于到主板了,离胜利只有一步之遥。
首先看到右下角的硬盘(背面)和USB/多媒体扩展模块,还有俺自己加的蓝牙模块(位于扩展模块下方):

宏基笔记本电脑4741g拆机清灰 二十一
松开蓝牙排线和左边主板上扩展模块的排线:

宏基笔记本电脑4741g拆机清灰 图二十二
此时光驱或者光驱位托架可以轻松推出:

宏基笔记本电脑4741g拆机清灰 图二十三
接着主板左上角的最后一颗C型螺丝也可以取出了:

宏基笔记本电脑4741g拆机清灰 图二十四
接下来仔细检查,主板正面还有没有未松开的排线,如果没有,那么用手轻轻感觉一下,主板已经可以抬起。
如果要把主板和D面壳彻底分开,那么还需要松开主板背面的若干排线,还有无线网卡的黑色天线,相当麻烦,我们只是清灰,是用不着这一步的。
小技巧:只需将笔记本展开侧立,并在桌面上垫大约0.5cm厚的书或者纸张,就可以不用拆卸排线而把主板平放其上了:

宏基笔记本电脑4741g拆机清灰 图二十五
散热组件:
终于看到风扇了,这灰积的:

宏基笔记本电脑4741g拆机清灰 图二十六
这还有啥说的,拆!
首先松开风扇排线:

宏基笔记本电脑4741g拆机清灰 图二十七
接下来,只需松开散热管的6个D型螺丝柱(无法拆下,只能松开),散热管就可以拆下了,露出底下的CPU(三角形散热管覆盖部分)和GPU:

宏基笔记本电脑4741g拆机清灰 图二十八
清灰换硅脂:
用棉签蘸上无水酒精,就可以轻松擦除芯片表面还有散热管上固化的硅脂,非常轻松。俺粗粗擦了擦CPU,效果如下(实际上后来仔细擦拭过以后完全可以用一尘不染来形容):

宏基笔记本电脑4741g拆机清灰 图二十九
不用忙着涂硅脂,应该先清理风扇和散热管。
松开风扇上的4个E型螺丝,再揭开旁边的黑色胶布,就可以打开风扇仓:

宏基笔记本电脑4741g拆机清灰 图三十
拆下的风扇,还是清灰吧,俺手里没有什么工具,只能用棉签粗粗擦拭一遍,但是风扇仓里面出风口的絮状灰尘一定不能放过。

宏基笔记本电脑4741g拆机清灰 图三十一
然后在CPU和GPU上涂上一层硅脂,首先要保证全覆盖,其次要保证越薄越好,散热管上不必涂:

宏基笔记本电脑4741g拆机清灰 图三十二

宏基笔记本电脑4741g拆机清灰 图三十三
清灰完毕,可以装回去了,请注意,一定要按照拆卸的步骤逆向完成,每做一步都要仔细想想有没有漏下的,常见的错误比如忘记插风扇排线一定要避免。
逆安装完成,开机检测:

宏基笔记本电脑4741g拆机清灰 图三十四
再玩使命召唤的效果果然比清灰前好了不少,一个关卡下来CPU最高温度也就77℃,之前一个必在20帧以下的场景也提高到35帧:

宏基笔记本电脑4741g拆机清灰 图三十五


宏基笔记本电脑4741g拆机清灰 图三十六
3. 总结:
本本买来不但要使用,更要保养。在这个DIY的年代,拆机清灰在许多刚接触笔记本的本友眼里也许是大动手术一波三折的技术活,但实际上拆熟了也就是个体力活。俺第一次动手就多了3个螺丝,少接了触摸板排线,第二次忘了接风扇的排线,结果CPU直接烧到105℃关机了,当时拆机完全是战战兢兢,如临深渊,如履薄冰,现在则是想拆就拆毫无压力,无他,唯手熟尔。
学到熟练维修 需要多少钱?
 培训科目
培训科目
- 学校整体环境展示2022-10-18
- 选择迅维专业手机维修培训的十大理由2022-10-17
- 手机培训教室展示2022-10-16
- 学员实操维修台2022-10-15
- 笔记本维修培训教室展示2022-10-14
- 迅维培训软实力2022-10-13
- 迅维培训大量实操材料2018-07-06
- 迅维培训工具设施2018-07-06
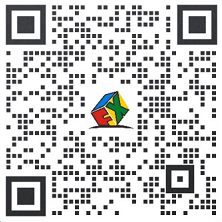
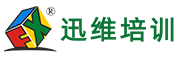
 网站快速导航
网站快速导航 联系方式
联系方式