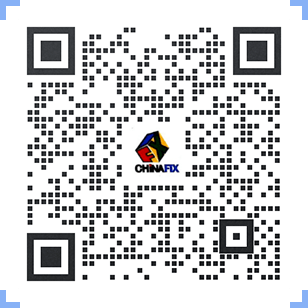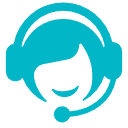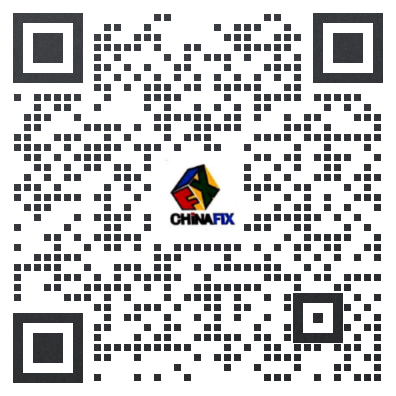联想Thinkpad x201i拆机换风扇教程
散热风扇是笔记本电脑的非常重要的配件,如果散热风扇出问题了,就可能造成电脑无法开机,或者能使用,但会对笔记本的其他硬件造成损坏,切记一定要及时的做出处理。最近朋友的一台联想Thinkpad x201i笔记本无法开机了,笔记本提示Fan error,需要进行更换散热风扇,下面我就同大家分享一下联想Thinkpad x201i拆机换风扇的教程。

联想Thinkpad x201i拆机换风扇
联想Thinkpad x201i拆机工具:新的风扇、清洁剂以及螺丝刀套装

联想Thinkpad x201i拆机 图一
联想Thinkpad x201i拆机方法/步骤:
为了联想Thinkpad x201i的安全,建议大家洗洗手,去一下身上的静电,然后先把电池取下。

联想Thinkpad x201i拆机 图二
电池取下后,开始拆卸内存,首先要拆下内存外壳。

联想Thinkpad x201i拆机 图三
拆下内存盖后,把两边的卡扣松动,轻轻一拔即可把内存取下。

联想Thinkpad x201i拆机 图四
这款笔记本的硬盘仓很隐蔽,不过在D面还是有明显的图标提示,拧下螺丝和卡扣,即可看到硬盘。

联想Thinkpad x201i拆机 图五
硬盘盖拆下来之后,只需用力的拔出黑带即可把硬盘取下。

联想Thinkpad x201i拆机 图六
电池、硬盘、内存都取下之后,用螺丝刀把D壳周围的螺丝拧下,之后开始拆卸键盘以及外壳。

联想Thinkpad x201i拆机 图七
螺丝拧下后,只需轻轻一推即可拆卸下键盘。

联想Thinkpad x201i拆机 图八
拆卸键盘的过程中,要注意把键盘排线取下来。

联想Thinkpad x201i拆机 图九
键盘拆下之后,要把前掌托用力拆卸下来。

联想Thinkpad x201i拆机 图十
接下来把固定主板以及排线固定架的螺丝拧松。

联想Thinkpad x201i拆机 图十一
依次拆卸下屏幕排线以及四周其他排线。

联想Thinkpad x201i拆机 图十二
无线网卡固定着主板的一角,所以也要一起拆卸来。

联想Thinkpad x201i拆机 图十三
固定架螺丝以及排线都拔起后,就可以取下固定主板以及排线的固定架。

联想Thinkpad x201i拆机 图十四
全部取下后,开始拆卸C面上半部的边框。

联想Thinkpad x201i拆机 图十五
之后,就可以被轻松的把主板从机器上取下。

联想Thinkpad x201i拆机 图十六
主板被取下后,继续拆卸散热风扇,进行更换风扇的工作。

联想Thinkpad x201i拆机 图十七
把固定风扇的螺丝拧下来,这样才可以更换风扇。

联想Thinkpad x201i拆机 图十八
要更换风扇,就要拧下散热片上的三颗固定螺丝。

联想Thinkpad x201i拆机 图十九
拧松螺丝后,把背面的隔热胶撕下来,把新的风扇安上。

联想Thinkpad x201i拆机 图二十
之后,把新的风扇按拆卸顺序重新装到主板上即可,注意一定要接风扇排线。

联想Thinkpad x201i拆机 图二十一
接下来按顺序把主板以及其他配件重新组装起来。

联想Thinkpad x201i拆机 图二十二
最后把内存、硬盘以及电池组装上,拧上四周的固定螺丝即可。

联想Thinkpad x201i拆机 图二十三
风扇更换完后,再次开机测试,没有提示Fan error,可以顺利进入系统,更换风扇工作圆满完成。

联想Thinkpad x201i拆机 图二十四
以上详细介绍了联想Thinkpad x201i拆机换风扇图解教程,希望对大家有所帮助。
上一篇:苹果手机的CPU植锡
学到熟练维修 需要多少钱?
 培训科目
培训科目
- 学校整体环境展示2022-10-18
- 选择迅维专业手机维修培训的十大理由2022-10-17
- 手机培训教室展示2022-10-16
- 学员实操维修台2022-10-15
- 笔记本维修培训教室展示2022-10-14
- 迅维培训软实力2022-10-13
- 迅维培训大量实操材料2018-07-06
- 迅维培训工具设施2018-07-06
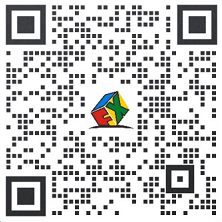
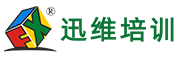
 网站快速导航
网站快速导航 联系方式
联系方式