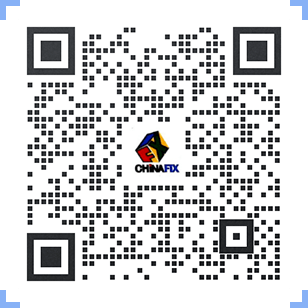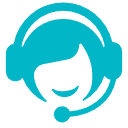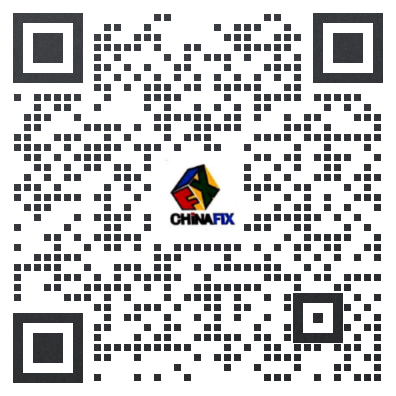ThinkPad X220拆机教程

Thinkpad x系列产品具有高人气和高关注度,X系列遗传了IBM电脑的品质及设计风格,是比较原汁原味的IBM产品。X系列的便携性比较突出,尤其是X220系列,非常适合经常出差的人使用。所以今天特地介绍X220的拆机教程,以便大家对thinkpad笔记本的认识做个参考。
X220上盖(俗称A面)和正面:A面右边是ThinkPad标识,左边是Lenovo标识;正面除了靠近右边的,开启上盖使用的缺口,无其他功能设置:

X220拆机教程 图一
X220右则:从左至右依次是读卡器,带关机供电功能的**USB2.0端口,RJ45有线网卡端口,3.5音频输入输出复合端口,硬盘仓盖,安全锁孔:

X220拆机教程 图二
X220左侧:从左至右依次是散热排风口,蓝色USB3.0端口,VGA视频输出端口,Display Port视频音频输出端口,USB2.0端口,无线硬件开关,54 ExpressCard插槽:

X220拆机教程 图三
X220后面:从左至右依次是电池,外部电源接口,散热排风口:

X220拆机教程 图四
X220屏幕(俗称B面)和键盘(俗称C面):
12.5” 16:9的屏幕,上方是号称720p的摄像头,屏幕下方有阵列麦克风;
键盘终于采用从T400s开始的Esc/Delete增大版键盘。

X220拆机教程 图五
X220触摸板:采用了点阵UV Dot印刷处理,同时使用了无按钮的设计:

X220拆机教程 图六
X220底部(俗称D面):
中央是内存插槽盖,内存槽盖和X220底部右上角可见多处进风通道;
至于左下角和右下角的长条型斜孔,则是排风通道;
前方左右两个对称的椭圆长条型栅格,则是X220立体声系统两个声道的喇叭。
X220电池和内存槽:
此台X220配置的6芯电池,注明29+;取下电池可以看见电池仓中的用来支持WWAN卡的SIM卡插槽。
X220的两个内存插槽都在底部,非常方便安装拆卸。

X220拆机教程 图七
X220的硬盘仓:X220使用的是2.5寸7mm的硬盘,只要松开一颗螺丝即可拆装:

X220拆机教程 图八
新极致的内在—X220拆解步骤:
准备工具,关机,拔掉外接电源;
拆卸电池,拆卸内存,拆卸硬盘;
准备工作做好,进入拆机过程,
在X220底部拆卸下图红色圆圈中的螺丝:

X220拆机教程 图九
然后就可以拆卸下键盘:

X220拆机教程 图十
拆掉键盘的X220 C面,看起来很简洁:

X220拆机教程 图十一
然后开始拆卸C面的掌托,先将下图标注的底部五颗螺丝拆下:

X220拆机教程 图十二
然后将掌托和主板相连接的数据线松开:

X220拆机教程 图十三
最后将掌托两边使用暗力朝内面按压,使掌托卡在D壳里面的暗扣松开,即可朝上方拿起掌托,再朝自己的方向轻轻推动,就可以取下掌托:

X220拆机教程 图十四
拆下掌托之后,C面左下角如下图:就一54 ExpressCard插槽,这个现在不需要,也不能拆除:

X220拆机教程 图十五
C面右下角如下:
连接了黑色和灰色天线的是miniPCIE无线半高卡;
红色和蓝色天线汇聚之处是一个空置的miniPCIE全高卡插槽;
**圆形是主板后备电池(BIOS/COMS电池);
主板后备电池下防的长条型物体就是蓝牙卡;

X220拆机教程 图十六
拔开主板备份电池连接主板的插头,取下主板备份电池;
取下无线网卡上的天线,松开一个螺丝即可开始拔出无线网卡;
蓝牙子卡也只需要松开一个螺丝即可扒下:

X220拆机教程 图十七
拆除键盘基座(俗称C壳):
先在底部拆掉下图标注的一颗螺丝:

X220拆机教程 图十八
然后把镶嵌在键盘基座上的天线取出,拆掉C面下图标注的两颗螺丝:

X220拆机教程 图十九
接着取下右方屏幕和主板的排线:

X220拆机教程 图二十
最后将键盘基座两侧使用暗力朝内面按压,使其卡在D壳里面的暗扣松开,即可朝上方拿起键盘基座,再朝自己的方向轻轻拉动,就可以轻松取下键盘基座:

X220拆机教程 图二十一
把上盖屏幕部分从D壳基座上拆卸下来:
先拆下如下图标注的X220底部和后部的四颗螺丝:

X220拆机教程 图二十二
然后取下左边屏幕连接主板的排线:

X220拆机教程 图二十三
即可轻松取出整个上盖屏幕部分(注意图中右边的红色灰色两根天线,需要在取出上盖之前把它们从D壳右边的镶嵌槽中取出:

X220拆机教程 图二十四
然后拆下X220的立体声喇叭系统,这个很简单,拔掉喇叭和主板的连接线,松掉一个螺丝即可取出:

X220拆机教程 图二十五
至此,可以开始进行分离主板和D壳的步骤。
将如下图标注的五颗螺丝拆下:
最上方固定外部电源插座的螺丝;
最左方两颗螺丝在ExpressCard插槽里面,需要将螺丝刀透过ExpressCard插槽的栅格孔洞来操作;
剩余的三颗螺丝就是直接将主板固定在D壳上的,很容易拆卸。

X220拆机教程 图二十六
接下里拆卸VGA视频输出端的两颗螺丝:

X220拆机教程 图二十七
最后按照官方的说明,将无线硬件开关放置到开启位置,然后将主板右端(有线网卡端口一端)稍微朝上弯曲,其主板右端脱离D壳;
然后就可以将整个主板朝右方拉出而取出来:

X220拆机教程 图二十八
去掉风扇之后的主板正面图(键盘安装位置所在一面):

X220拆机教程 图二十九
去掉风扇的主板背面图(CPU所在一面):

X220拆机教程 图三十
需要清理风扇的朋友可以准备个皮老虎对着风扇吹吹洗洗就完事儿了 ,动手能力强一点的还加一点硅脂啥的。
X220拆机之后各部件的全家福照片:

X220拆机教程 拆机全家福
上一篇:接口电路检修教学课件
下一篇:华硕n56vm开机不触发维修技巧
学到熟练维修 需要多少钱?
 培训科目
培训科目
- 学校整体环境展示2022-10-18
- 选择迅维专业手机维修培训的十大理由2022-10-17
- 手机培训教室展示2022-10-16
- 学员实操维修台2022-10-15
- 笔记本维修培训教室展示2022-10-14
- 迅维培训软实力2022-10-13
- 迅维培训大量实操材料2018-07-06
- 迅维培训工具设施2018-07-06
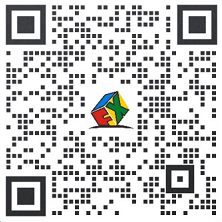
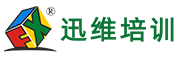
 网站快速导航
网站快速导航 联系方式
联系方式