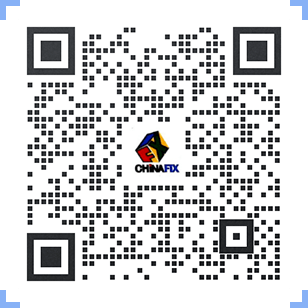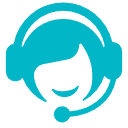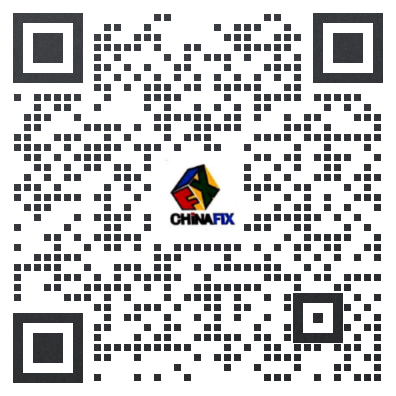ThinkPad X270拆机图解
ThinkPad X270是ThinkPad笔记本电脑X系列中最新推出的一款型号,这款笔记本继承了经典ThinkPad系列笔记本电脑众多标志性的设计以及理念的同时,也在原有的基础上寻找着改变,那么这款笔记本会什么不同呢?下面我们通过对ThinkPad X270拆机来一探究竟吧!

ThinkPad X270笔记本
ThinkPad X270在硬件配置方面升级成了i5 7200U第七代酷睿处理器,同时还配有8GB内存以及128GB固态和1TB机械双硬盘,并且配备有双电池。
ThinkPad X270拆机方法/过程:
首先先准备好拆机工具。

准备拆机工具
ThinkPad X270底部共有八处螺丝固定位,七颗分别在笔记本底壳边缘位置,另外一颗则位于笔记本ThinkPad专属拓展接口的下方。其实整体拆机难度并不高。

拆下固定螺丝
拆下底部的螺丝,就可以轻松将后盖分离。笔记本的内部结构由上到下大致可以分为三行,最上端的外置电池安装区域,中端的笔记本电脑主板区域和最下端的硬盘以及内置电池区域。
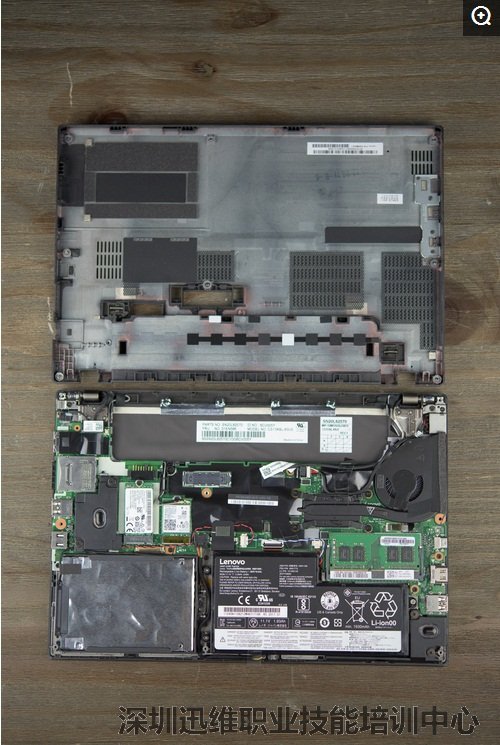
内部结构由上到下大致可分为三行
位于笔记本最下端位置放置是希捷的1TB笔记本电脑硬盘,而ThinkPad X270采用的双硬盘设计,分别是128G的固态硬盘和1TB的机械硬盘,而机械硬盘的部分就是布置在这个位置。

1TB机械硬盘
硬盘的数据及供电连接线使用了一体式线材设计。

连接线使用了一体式线材设计
使用的是一款三洋能源制造的1930mAh容量的锂电电池,输出电压为11.1V,功率为24Wh。

1930mAh容量的锂电电池
ThinkPad X270笔记本在内存部分使用的是单条8GB容量的DDR4-2133内存条。

单条8GB容量内存条
ThinkPad X270笔记本使用的SSD固态硬盘,采用建兴128GB容量规格设计,M.2接口设计。

SSD固态硬盘容量128GB
而无线网卡部分则是采用了Intel的8265NGW无线网卡。

8265NGW无线网卡
ThinkPad X270笔记本在内置音响喇叭与主板的连接使用的是四芯插口设计,两个音响喇叭各占用两条一组的数据接口线,同时值得注意的是,位于内存插槽附近的音响喇叭的数据连接线是位于笔记本主板的下方,所以在拆的时候需要将主板固定螺丝先全部拆卸,让主板处于非固定状况。

ThinkPad X270拆机
音响喇叭采用的是椭圆形造型的振膜发声单元,以音源反射式的发声模式。

音响喇叭
主板正面特写。

主板正面特写
主板背面特写。

主板背面特写
ThinkPad X270笔记本主要的外围接口,包含了一个 RJ45网络接口、一个SD读卡器、一个SIM卡槽、一个 USB 3.0接口、一个耳机/麦克风二合一接口、一个 USB Type-C 接口、一个HDMI接口、一个USB 3.0接口。

ThinkPad X270拆机

ThinkPad X270拆机

ThinkPad X270拆机
散热部分使用双热管单涡轮风扇设计的散热模组,全铜热管的设计。

双热管单涡轮风扇设计
要将安装有键盘、触摸板以及指纹识别器的C面与笔记本屏幕分离的话,需要将位于笔记本左右两上交与屏幕相连的两处铰轴固定螺丝拆除,而铰轴部分也是连接了笔记本电脑无线网卡天线连接线材的相连处。

将两侧铰轴固定螺丝拆除
拆除铰轴处的固定螺丝之后,就可以轻易的将屏幕以及笔记本C面分离,形成两个单独的部件。

拆除铰轴处的固定螺丝

将屏幕以及笔记本C面分离
ThinkPad X270笔记本的拆键盘也是相当的简单,由于键盘部分采用的是夹口式固定设计,所以在拆除几颗固定螺丝后,就可以将笔记本键盘缓缓推出固定位,完成整个笔记本键盘的拆卸工作。

ThinkPad X270拆机
从拆卸下来的笔记本键盘上我们也看到笔记本键盘有三种不同的布局型号,分别是US、GB以及JO三种 ,而我们进行拆解的这款ThinkPad X270笔记本使用的是US布局的键盘。

US布局的键盘
ThinkPad X270笔记本的触摸板与指纹识别器采用同一通信接口设计。

ThinkPad X270拆机

ThinkPad X270拆机
至此,ThinkPad X270拆机完成。

ThinkPad X270拆机全家福
上一篇:四川广元剑阁迅维快修加盟店
下一篇:自学维修基地——迅维课堂
学到熟练维修 需要多少钱?
 培训科目
培训科目
- 学校整体环境展示2022-10-18
- 选择迅维专业手机维修培训的十大理由2022-10-17
- 手机培训教室展示2022-10-16
- 学员实操维修台2022-10-15
- 笔记本维修培训教室展示2022-10-14
- 迅维培训软实力2022-10-13
- 迅维培训大量实操材料2018-07-06
- 迅维培训工具设施2018-07-06
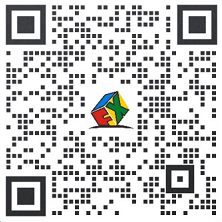
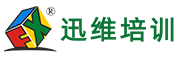
 网站快速导航
网站快速导航 联系方式
联系方式